How to Make Your iPhone and Mac Work Together Seamlessly
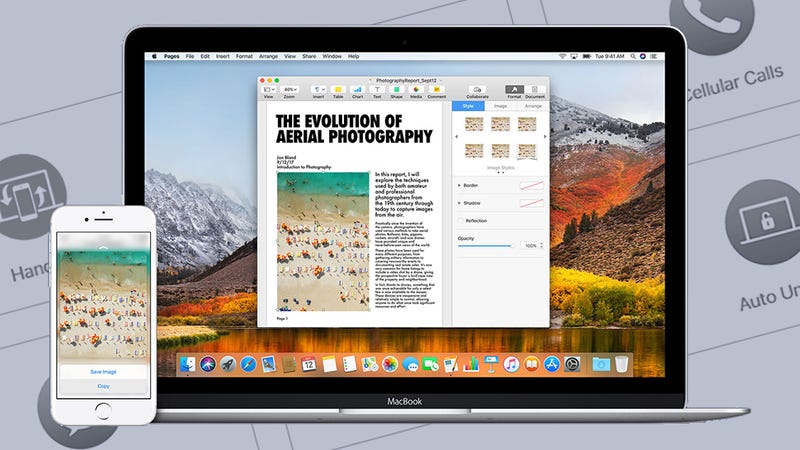
Apple has a definite tendency to get its devices working well with each other before considering such distractions as Android or Windows, and over the years the iPhone and the Mac have built up a strong understanding. You might not appreciate just how many different ways they can seamlessly work together—here’s what you need to know.
Not all of these features have always worked all that well, but as time has gone on, Apple has managed to get them up to a respectable level of intuitiveness and stability. What you need to begin are an iPhone running iOS 11 and a 2012 or later Mac running macOS High Sierra, both signed into the same iCloud account with the same credentials.
Universal Clipboard
The Universal Clipboard is exactly what it sounds like: Copy and paste that works across your iPhone and your Mac. You just use the copy command as you normally would, then pick up again on your other device with the paste command, though Apple warns users that “copied content is available to paste on your other devices only for a short time.”
So, say you’ve got an address up on your MacBook, in an email. Highlight the text, choose Edit and Copy (or hit Cmd+C), and then switch over to your iPhone, in an app like Notes. Tap and hold on the screen to bring up the pop-up menu, choose Paste, and your text should appear.
It works in the other direction too, of course, and with images as well—so you could, for example, paste something that you’ve got in Photos on your iPhone right into a document in Pages, no middle steps required.
iMovie projects
If you’ve started working on a movie masterpiece on your iPhone or your iPad, you can move it over to your Mac to finish it off, as long as you’re using iMovie on both devices—it’s a handy feature, considering you probably shot the footage on your phone or tablet in the first place.
In iMovie for iOS, tap the Projects tab, and choose the project you want to use. Hit the Share button, and you’ve got two options: You can select iCloud Drive (which passes the project via iCloud Drive and keeps a copy there) or wait for your Mac to show up in the AirDrop panel.
In both cases you have the chance to share either the iMovie project as a whole (timelines and elements and all), or the finished movie generated from your assembled clips, which will be exported if you choose this option.
Tether your iPhone
This one’s dependent on the data plan you have with your mobile operator, but if your Mac detects an iPhone with a data signal nearby, it’ll list it in the available wi-fi networks, should you want to connect to it. For those times when you don’t have regular wi-fi available, or it’s too flaky, or you don’t think it’s secure enough, this is simple to use.
From Settings in iOS, choose Personal Hotspot to see your options and the instructions. The wi-fi password for the hotspot is included here too, if you’ve got other devices to connect. Toggle the Personal Hotspot option on to make the connection available.
Click the wi-fi symbol on the menu bar on your Mac, choose the iPhone entry, and the rest happens automatically. If your iPhone was on wi-fi, it gets disabled, so your phone falls back to a cellular connection. Choose Disconnect from iPhone from the wi-fi drop-down to end the tethering. You can also connect via Bluetooth or via a cabled connection.
Make and receive calls from your Mac
Picking up your phone to answer a call is old fashioned nowadays—you can use your Mac instead, as long as both devices are on the same wi-fi network. From Settings on iOS, tap Phone, then Wi-Fi Calling, then turn the Wi-Fi Calling on This Phone toggle switch to on.
Head to your Mac, open FaceTime, and you might get automatically prompted to allow calls from your iPhone. If not, open the FaceTime menu and choose Preferences. Check the box marked Calls From iPhone.
Making calls from FaceTime on macOS is easy—just enter a name, email address, or phone number into the search box at the top to find the person you want to call. Receiving calls isn’t much more difficult: Whenever someone calls your iPhone, you’ll see Accept and Decline buttons in the corner of your Mac display, so make your choice accordingly.
Send and receive text messages
You can also get busy text messaging on your Mac: That is, sending and receiving standards SMSes, as well as iMessages that sync automatically between Mac and iPhone nowadays. In Settings, tap Messages then Text Message Forwarding and activate your Mac (if the option doesn’t appear, check that you’re signed into iCloud on both devices, with the right phone number registered).
With that done, open up Messages on macOS, and you can compose new texts to any contact and continue threads. Your entire SMS history won’t get synced over, but any texts sent and received after you’ve enabled the feature appear automatically.
Handoff between apps
The Handoff feature works in the majority of Apple’s apps and a few third-party ones as well (including Google Chrome). Again, everything should work automatically with the newest software, provided you’re signed into iCloud everywhere, but double-check Handoff is enabled—it’s under General and Handoff in the iOS Settings app, and under General in System Preferences on the Apple menu on macOS.
With that done, you’re ready to start doing some handing off. Open a site in Safari on your iPhone, or a location in Apple Maps, or start an email in Mail—switch to your Mac, bring up the dock, and you should see an app icon with a small phone symbol next to it, to the far left of the row. Click this to carry on with whatever you were doing on macOS.
If you’re going the other way, just go about your business on your Mac device, then bring up the app switcher on your iPhone with a double-tap on the Home button (or by tapping and holding on the bottom of the screen, moving your finger up, and holding again on the iPhone X). The Handoff app should appear at the bottom.
Share files easily
Finally, there is AirDrop, the super-simple way of moving files between devices made by Apple. You need to get it set up first: In macOS, open AirDrop in the Finder to set your visibility, and on iOS open up the Control Center and make sure AirDrop is enabled.
With that done, you just need to click or tap the Share button in any app on your macOS machine or your iOS device—your other device should appear, and once you select it, the file gets moved straight over.
You can share maps, websites, text, images, and more, so you might prefer using AirDrop to Handoff in certain situations.
As for the rest...
The above are the main Mac-iOS features that Apple puts under the broad heading of “Continuity,” but there is other more basic stuff we haven’t discussed, like the way you can get your iMessages and photos synced across seamlessly, or access your iCloud Drive files from any device.
Recording screen activity from an iOS device on macOS is very simple as well—you just need to connect the devices via USB, open up QuickTime and start recording. Look for another round of integrations to crop up when we get iOS 12 later in the year.
https://fieldguide.gizmodo.com/how-to-make-your-iphone-and-mac-work-together-seamlessl-1823726004
Tidak ada komentar